
15/01/2025 04:00
Tải Win 10 64-bit để tối ưu hiệu suất máy tính
Việc tải và cài đặt Windows 10 là một trong những công việc cần thiết đối với mọi người dùng máy tính. Với nhiều tính năng cải tiến và hiệu suất vượt trội, Windows 10 chính là lựa chọn lý tưởng cho người sử dụng. Bài viết này sẽ hướng dẫn bạn cách tải Win 10 64-bit một cách nhanh chóng và hiệu quả.

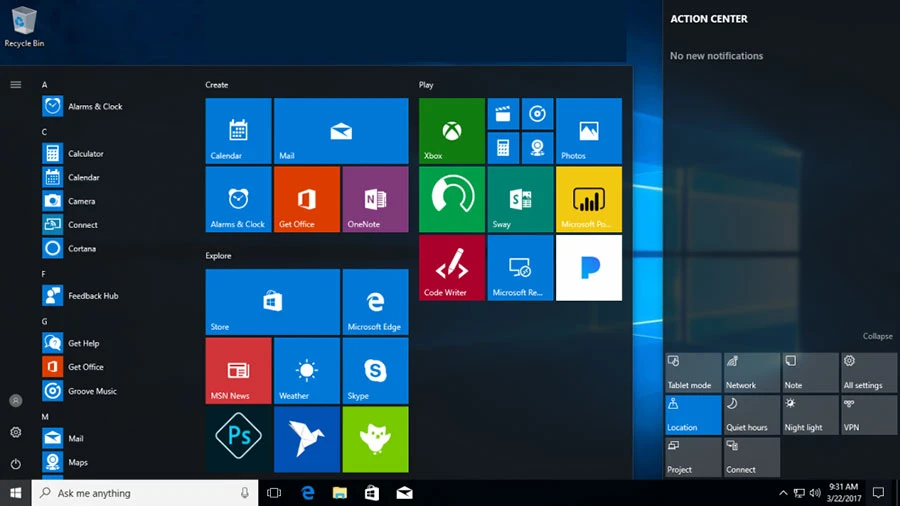
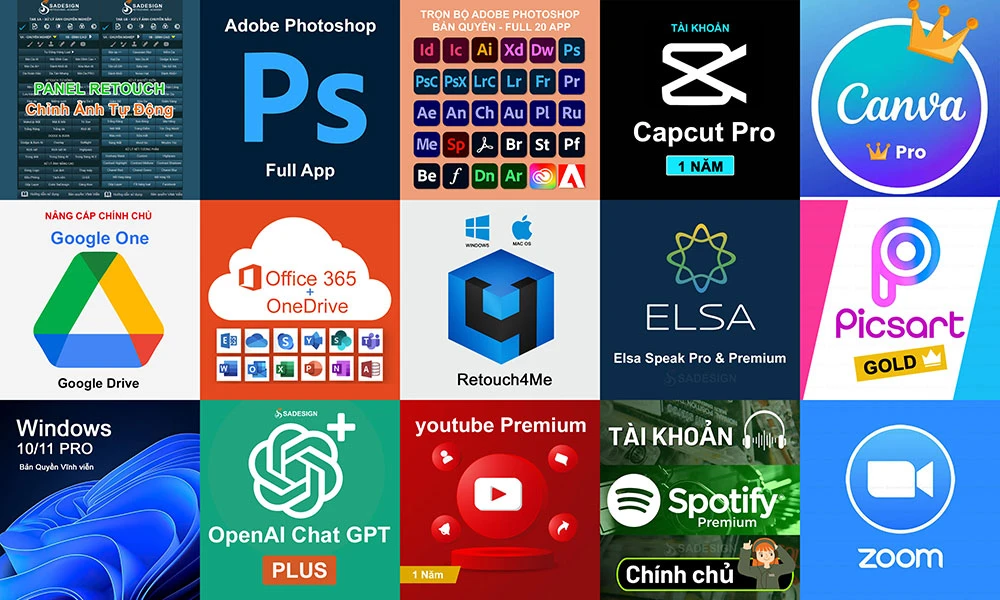
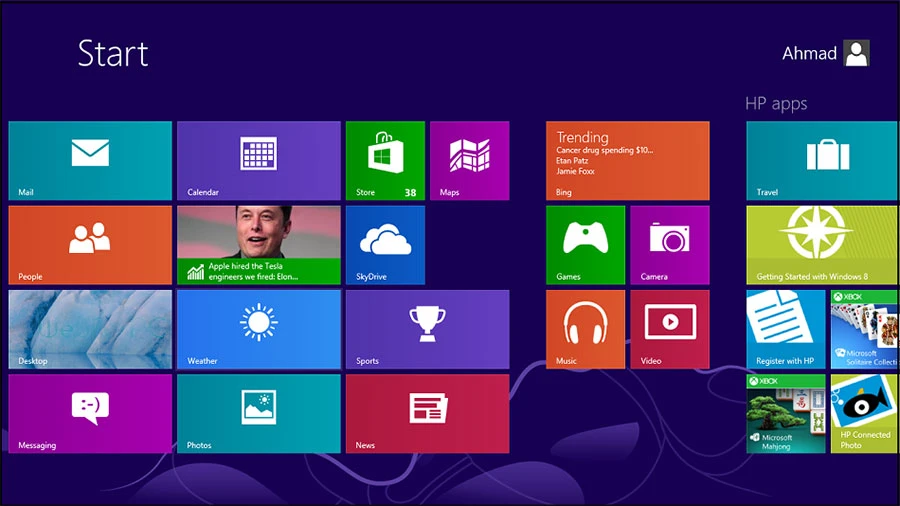
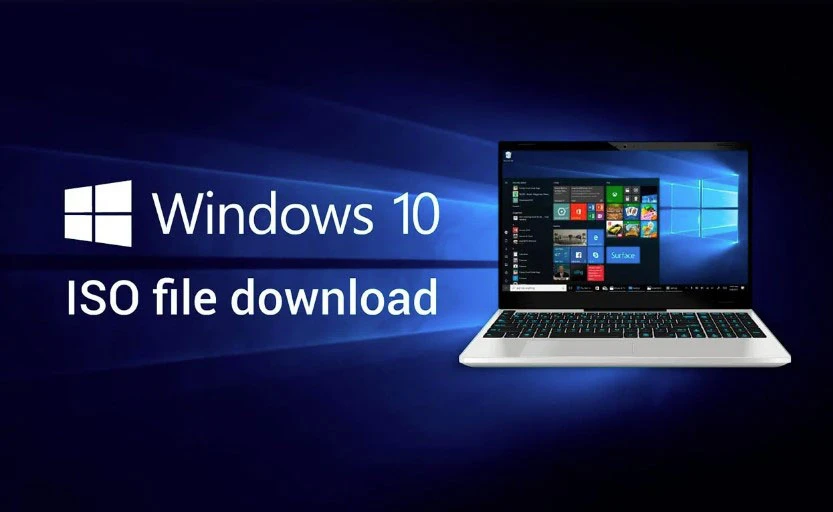


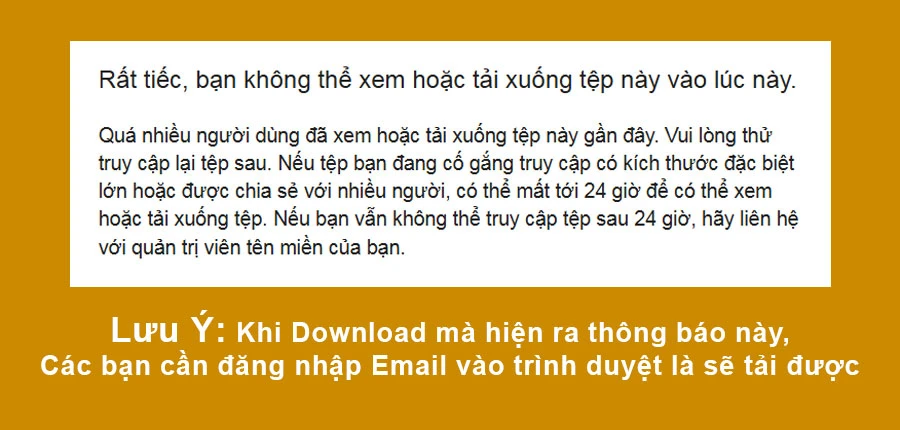

1. Tại sao nên lựa chọn Windows 10 64-bit?
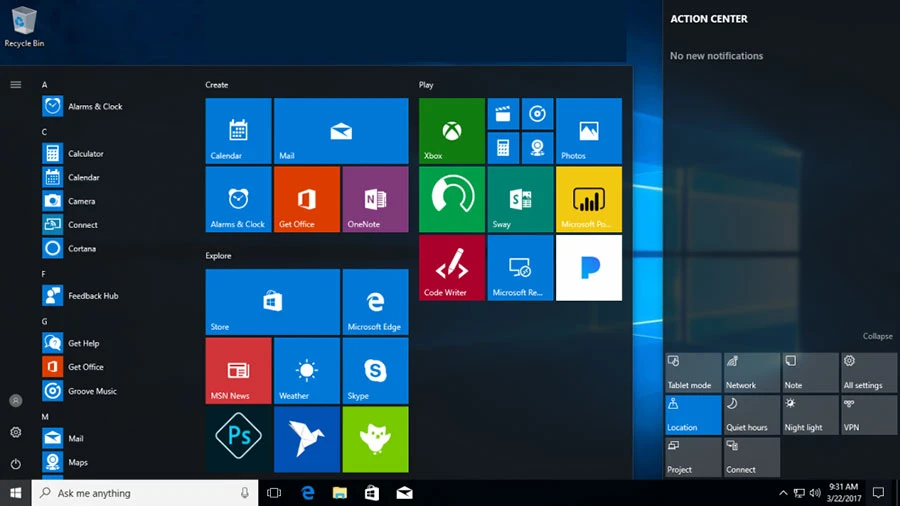
1.1 Hiệu suất vượt trội
Windows 10 64-bit có khả năng xử lý dữ liệu lớn hơn, giúp máy tính của bạn chạy nhanh hơn, đặc biệt hữu ích khi sử dụng các phần mềm nặng.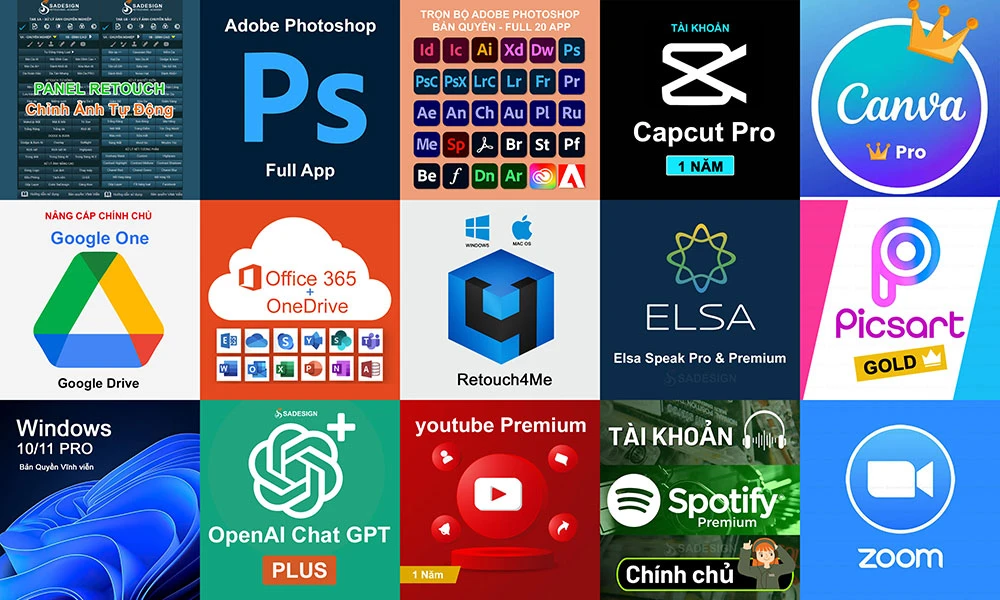
1.2 Tối ưu hóa bộ nhớ RAM
Khả năng hỗ trợ RAM lên đến hàng chục GB giúp bạn thực hiện nhiều tác vụ cùng lúc mà không gặp phải tình trạng lag hoặc treo máy.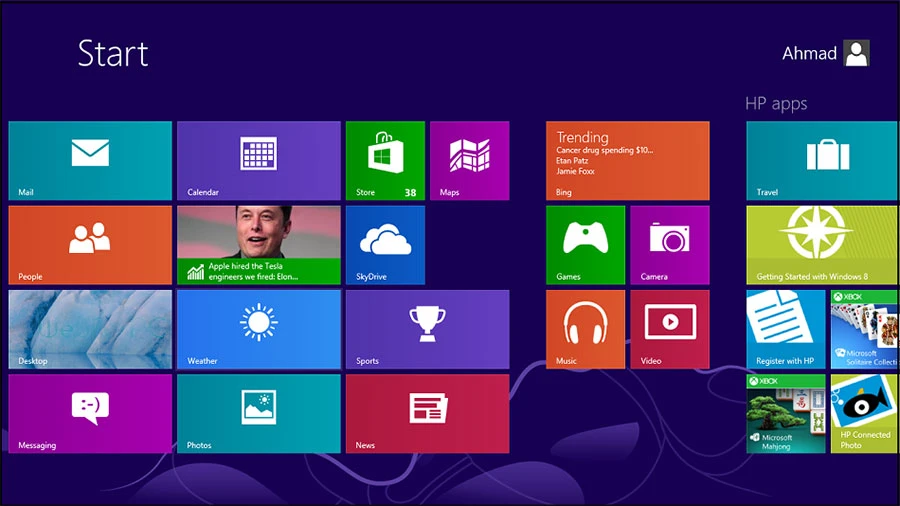
1.3 Bảo mật tốt hơn
Phiên bản 64-bit được trang bị thêm nhiều tính năng bảo mật, giúp bạn bảo vệ dữ liệu cá nhân khỏi các mối đe doạ từ mã độc.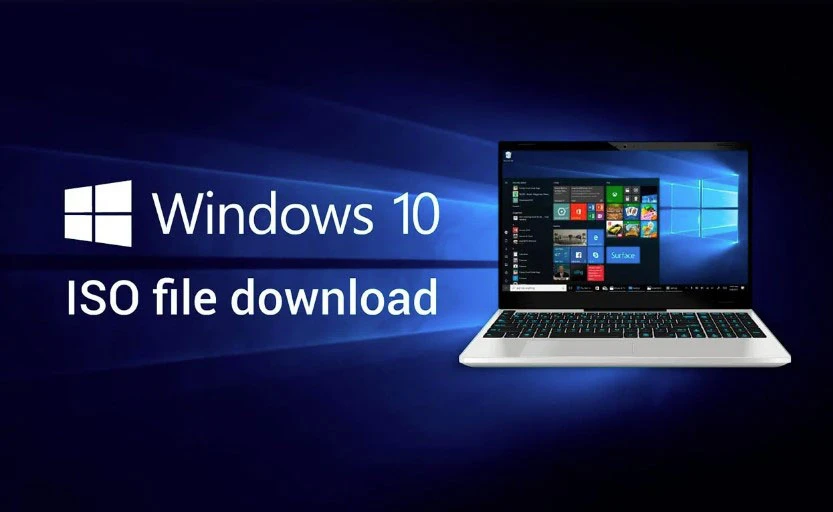
2. Yêu cầu hệ thống để cài đặt Windows 10 64-bit
Để đảm bảo Windows 10 64-bit hoạt động tốt trên máy tính của bạn, hãy kiểm tra xem hệ thống có đáp ứng các yêu cầu sau không:- Bộ vi xử lý (CPU): Tối thiểu 1 GHz hỗ trợ kiến trúc x64.
- RAM: Ít nhất 4GB.
- Ổ cứng: Tối thiểu 20GB dung lượng trống.
- Card đồ họa: Hỗ trợ DirectX 9 với driver WDDM 1.0.
- Màn hình: Độ phân giải tối thiểu 800x600.

3. Cách tải file Windows 10 ISO 64-bit từ Microsoft

3.1 Truy cập trang tải Windows 10
Điều đầu tiên bạn cần làm là truy cập vào để tải file ISO.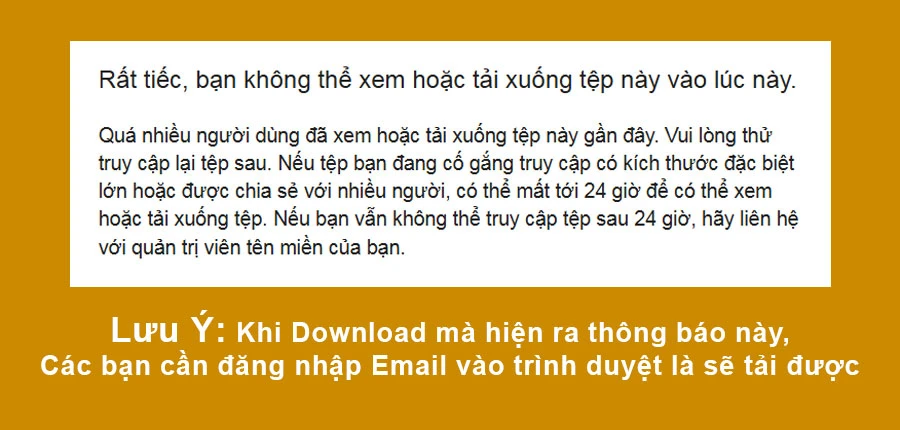
3.2 Sử dụng công cụ Media Creation Tool
- Tải Media Creation Tool: Nhấn vào nút "Tải xuống công cụ ngay" để tải công cụ về máy bạn.
- Chạy công cụ: Mở Media Creation Tool và chọn “Create installation media”.
- Chọn phiên bản và kiến trúc: Chọn ngôn ngữ, phiên bản và kiến trúc 64-bit. Hãy lưu ý rằng nếu bạn muốn cài đặt Windows 10 trên máy tính khác, bạn nên chọn “ISO file”.
3.3 Tải file ISO về máy
Sau khi đã chọn các tùy chọn, công cụ sẽ tải file ISO về máy của bạn. Quá trình này có thể mất một thời gian tùy thuộc vào tốc độ Internet.4. Cách tạo USB Boot để cài đặt Windows 10
4.1 Chuẩn bị USB
Đảm bảo rằng bạn có một USB có dung lượng tối thiểu 8GB và đã format (xóa dữ liệu).4.2 Sử dụng công cụ Rufus
- Tải và cài đặt Rufus: Tải Rufus từ trang web chính thức.
- Khởi chạy Rufus: Chọn USB cần tạo boot và file ISO Windows 10 đã tải.
- Cài đặt các thông số: Thiết lập Partition scheme (MBR hoặc GPT) tùy thuộc vào loại máy tính của bạn. Đối với phần hỗ trợ file system, bạn nên chọn NTFS.
4.3 Bắt đầu tạo USB Boot
Nhấn nút “Start” để bắt đầu quá trình. Lưu ý rằng tất cả dữ liệu trong USB sẽ bị xóa.5. Hướng dẫn cài đặt Windows 10 64-bit từ USB Boot
5.1 Kết nối USB vào máy tính
Hãy chắc chắn rằng USB boot đã được kết nối vào máy tính trước khi khởi động lại máy.5.2 Khởi động máy từ USB
- Khởi động lại máy và truy cập vào BIOS (thường bằng cách nhấn F2, F12, Esc hoặc Del).
- Chọn USB là thiết bị khởi động đầu tiên.
5.3 Tiến hành cài đặt
- Chọn ngôn ngữ: Khi giao diện cài đặt xuất hiện, chọn ngôn ngữ và nhấn “Next”.
- Install Now: Nhấn vào “Install Now” để bắt đầu cài đặt.
- Nhập key bản quyền: Nếu bạn có mã sản phẩm, nhập vào; nếu không, có thể bỏ qua.
- Chọn ổ cài đặt: Chọn ổ đĩa bạn muốn cài đặt Windows. Phần này có thể yêu cầu bạn format ổ đĩa.
- Chờ đợi cài đặt hoàn tất: Quá trình cài đặt sẽ diễn ra tự động.
6. Những điều cần lưu ý sau khi cài đặt Windows 10 64-bit
6.1 Cập nhật Windows thường xuyên
Thường xuyên kiểm tra và cập nhật Windows để bảo mật và tối ưu hiệu suất.6.2 Cài đặt driver cần thiết
Kiểm tra và tải các driver cho hệ thống – đặc biệt là cho card đồ họa và âm thanh.6.3 Cài đặt phần mềm cần thiết
Đừng quên cài đặt các phần mềm cần thiết cho công việc và giải trí.6.4 Sao lưu dữ liệu
Thực hiện sao lưu dữ liệu thường xuyên để tránh mất mát không mong muốn.7. Tại sao nên chọn phần mềm bản quyền?
Chọn phần mềm bản quyền mang lại rất nhiều lợi ích như:- An toàn và bảo mật: Giảm thiểu rủi ro về mã độc và bảo vệ thông tin cá nhân.
- Truy cập đầy đủ tính năng: Các bản quyền thường cung cấp đầy đủ các tính năng của phần mềm, các phiên bản update thường xuyên.
- Hỗ trợ kỹ thuật: Bạn sẽ nhận được hỗ trợ kỹ thuật khi gặp sự cố.
8. Liên hệ và hỗ trợ
Nếu bạn cần bất kỳ thông tin nào về phần mềm hoặc hướng dẫn cài đặt, đừng ngần ngại liên hệ với chúng tôi qua Zalo: 0868 33 9999.9. Tóm tắt
Việc tải và cài đặt Windows 10 64-bit không hề phức tạp nếu bạn thực hiện đúng theo các bước hướng dẫn. Hy vọng bài viết giúp bạn dễ dàng thực hiện quá trình này và hưởng thụ những tính năng tuyệt vời mà Windows 10 mang lại. Chúc bạn thành công trong việc cài đặt Windows 10!
Link nội dung: https://wru.edu.vn/tai-win-10-64-bit-de-toi-uu-hieu-suat-may-tinh-a14212.html