
25/03/2025 14:15
Hướng dẫn cách cài đặt máy in đơn giản và hiệu quả
Giới thiệu về việc cài đặt máy in
Khi bạn mới mua một chiếc máy in, việc thiết lập và kết nối nó với máy tính là một bước quan trọng để có thể sử dụng được thiết bị này. Dù là máy in có dây hay không dây, quá trình cài đặt có thể đơn giản hơn bạn tưởng. Bài viết này sẽ hướng dẫn bạn từng bước để cài đặt máy in một cách hiệu quả và nhanh chóng.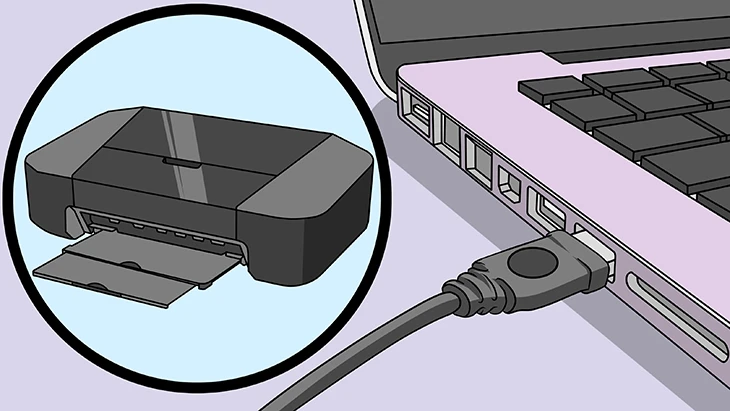
Chuẩn bị trước khi cài đặt
Trước khi bắt đầu cài đặt, bạn cần chuẩn bị một số điều như sau:1. Kiểm tra thiết bị
Đầu tiên, hãy đảm bảo rằng bạn đã có đầy đủ các thiết bị cần thiết, bao gồm:- Máy in
- Máy tính hoặc laptop
- Cáp kết nối (nếu sử dụng máy in có dây)
- Tài liệu hướng dẫn sử dụng máy in
2. Kết nối với nguồn điện
Kết nối máy in với nguồn điện. Đảm bảo rằng máy in đã được bật và sẵn sàng hoạt động. Nếu máy in của bạn có màn hình, hãy kiểm tra xem nó có hiển thị bất kỳ thông báo lỗi nào không.3. Chọn phương thức kết nối
Máy in có thể được kết nối theo nhiều cách khác nhau, bao gồm:- Kết nối qua cáp USB
- Kết nối qua mạng LAN
- Kết nối Wi-Fi

Cài đặt máy in trên Windows
Sau khi đã chuẩn bị đầy đủ, bạn có thể bắt đầu cài đặt máy in trên hệ điều hành Windows.Bước 1: Kết nối máy in với máy tính
Nếu bạn sử dụng máy in có dây, hãy kết nối máy in với máy tính bằng cáp USB. Đối với máy in không dây, hãy đảm bảo rằng máy in và máy tính của bạn đang kết nối cùng một mạng Wi-Fi.Bước 2: Thêm máy in qua Control Panel
- Mở menu Start, sau đó chọn "Control Panel".
- Chọn "Devices and Printers" hoặc "Printers and Faxes".
- Nhấn vào "Add a printer" để bắt đầu quá trình thêm máy in mới.
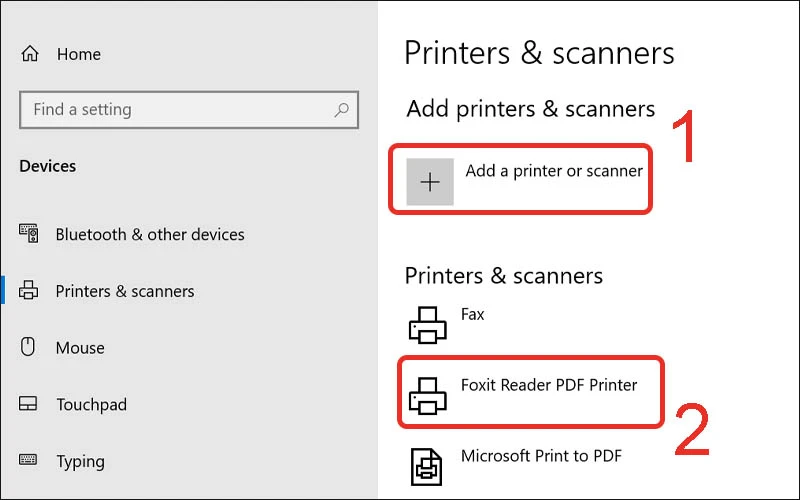
Bước 3: Chọn loại máy in
Bạn sẽ thấy danh sách các máy in khả dụng. Nếu máy in của bạn không xuất hiện, hãy kiểm tra lại kết nối và thử nhấn nút "Refresh".Bước 4: Cài đặt Driver máy in
Một số máy in yêu cầu bạn phải cài đặt driver. Bạn có thể tải driver từ trang web của nhà sản xuất. Hãy làm theo các hướng dẫn trên màn hình để hoàn tất cài đặt.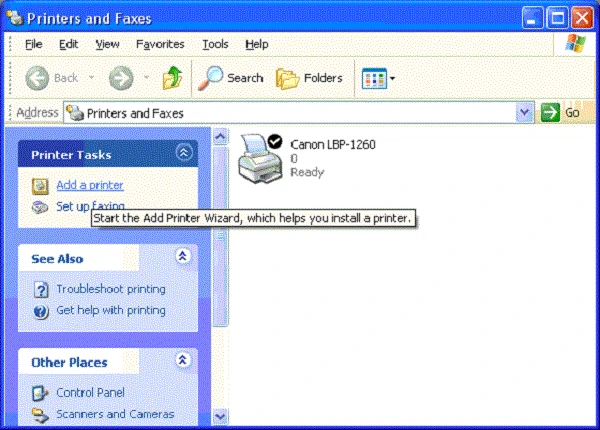
Cài đặt máy in trên Mac
Nếu bạn sử dụng máy tính Mac, quá trình cài đặt cũng không kém phần đơn giản.Bước 1: Kết nối máy in
Tương tự như trên Windows, bạn cần kết nối máy in với máy tính. Đối với máy in không dây, hãy chắc chắn rằng nó đang hoạt động trên cùng một mạng Wi-Fi.Bước 2: Thêm máy in trên Mac
- Mở "System Preferences".
- Chọn "Printers & Scanners".
- Nhấn vào dấu cộng (+) để thêm máy in mới.
Bước 3: Chọn máy in
Danh sách các máy in khả dụng sẽ xuất hiện. Chọn máy in của bạn và làm theo hướng dẫn để cài đặt.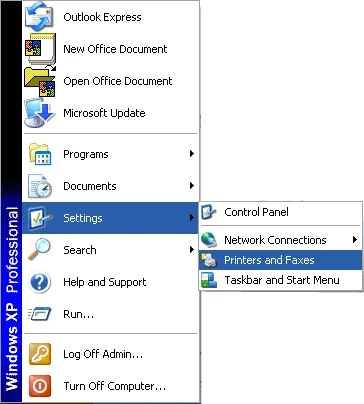
Kiểm tra và sử dụng máy in
Khi quá trình cài đặt đã hoàn tất, bạn cần kiểm tra xem máy in đã hoạt động đúng hay chưa.Bước 1: In thử
Hãy mở một tài liệu bất kỳ trên máy tính, sau đó chọn "Print". Chọn máy in bạn vừa cài đặt và nhấn "OK" để in thử.Bước 2: Kiểm tra chất lượng in
Sau khi in xong, hãy kiểm tra chất lượng bản in. Nếu xảy ra sự cố như in mờ, hãy kiểm tra mực in và đầu in của máy.Bước 3: Cài đặt máy in mặc định
Nếu bạn có nhiều máy in, bạn có thể chọn máy in mặc định để dễ dàng in ấn. Để cài đặt máy in mặc định, bạn chỉ cần vào "Devices and Printers", nhấn chuột phải vào máy in bạn muốn chọn và chọn "Set as default printer".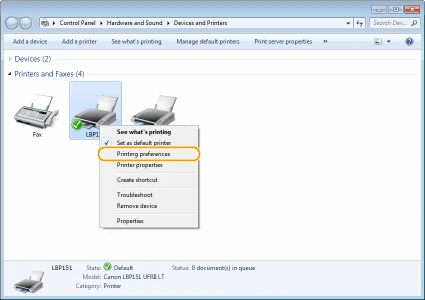
Kết luận
Cài đặt máy in có thể là một quy trình đơn giản nếu bạn theo dõi các bước hướng dẫn rõ ràng. Bằng cách thực hiện các bước trên, bạn sẽ dễ dàng thiết lập máy in của mình và sẵn sàng cho việc in ấn. Hãy nhớ kiểm tra định kỳ mực in và bảo trì máy in để đảm bảo máy hoạt động hiệu quả nhất. Hy vọng rằng bài viết này đã giúp bạn có cái nhìn rõ ràng hơn về cách thiết lập máy in. Nếu bạn gặp bất kỳ khó khăn nào trong quá trình cài đặt, đừng ngần ngại tham khảo tài liệu hướng dẫn từ nhà sản xuất hoặc tìm kiếm sự hỗ trợ từ chuyên gia.
Link nội dung: https://wru.edu.vn/huong-dan-cach-cai-dat-may-in-don-gian-va-hieu-qua-a14400.html