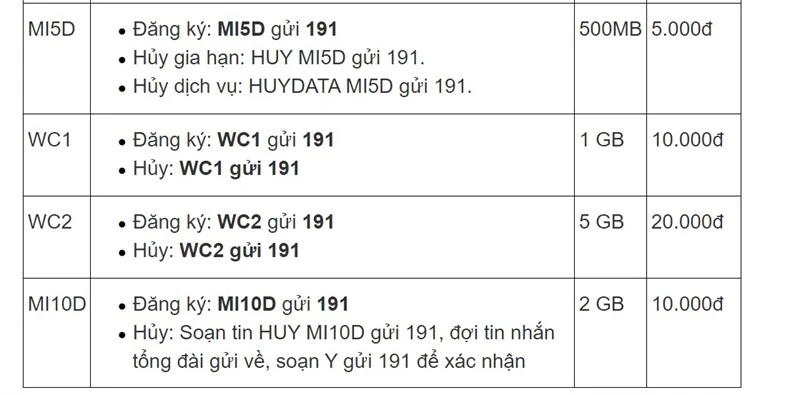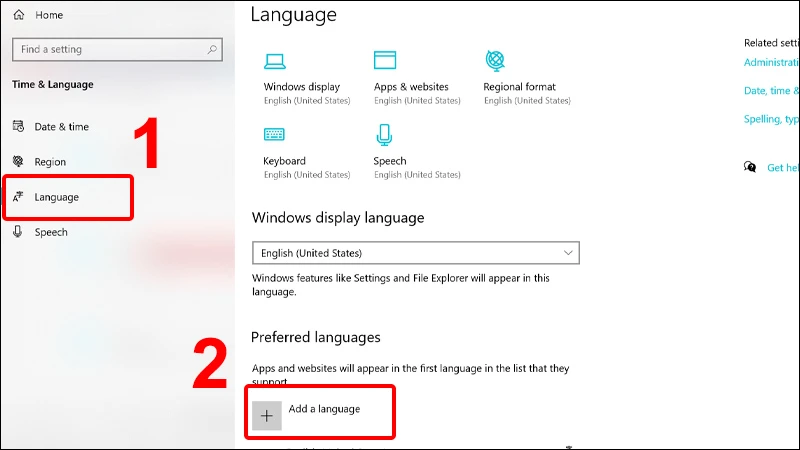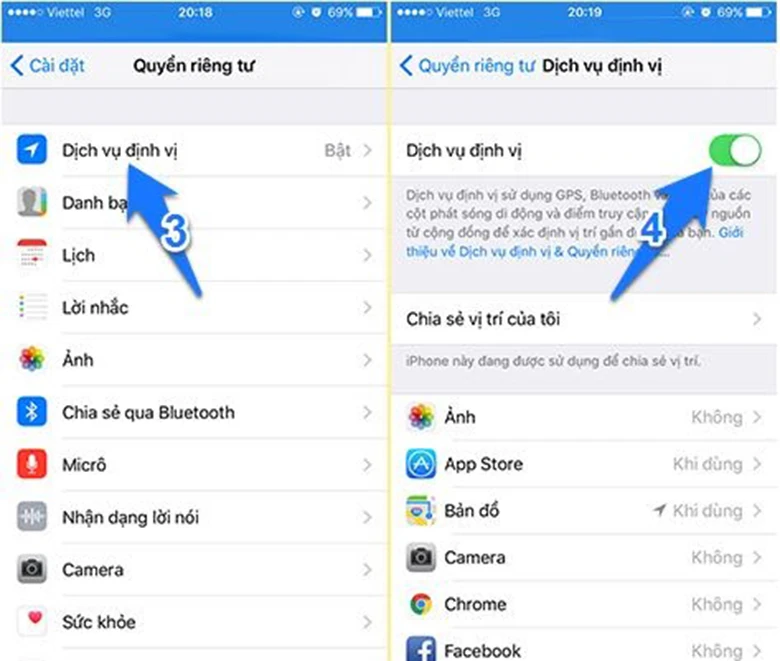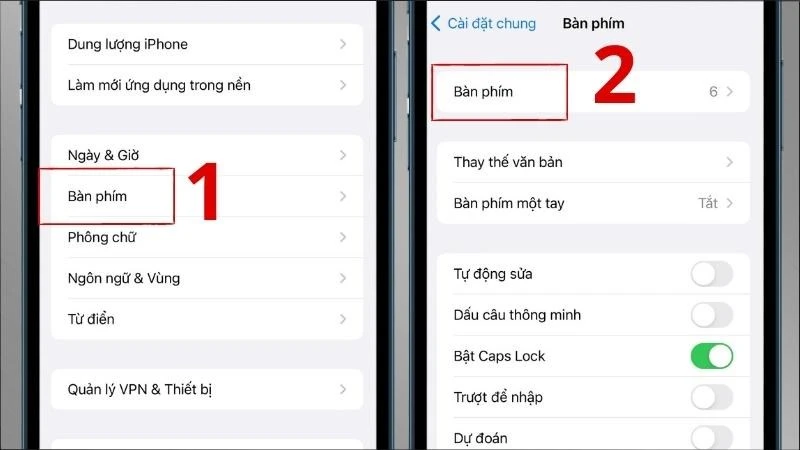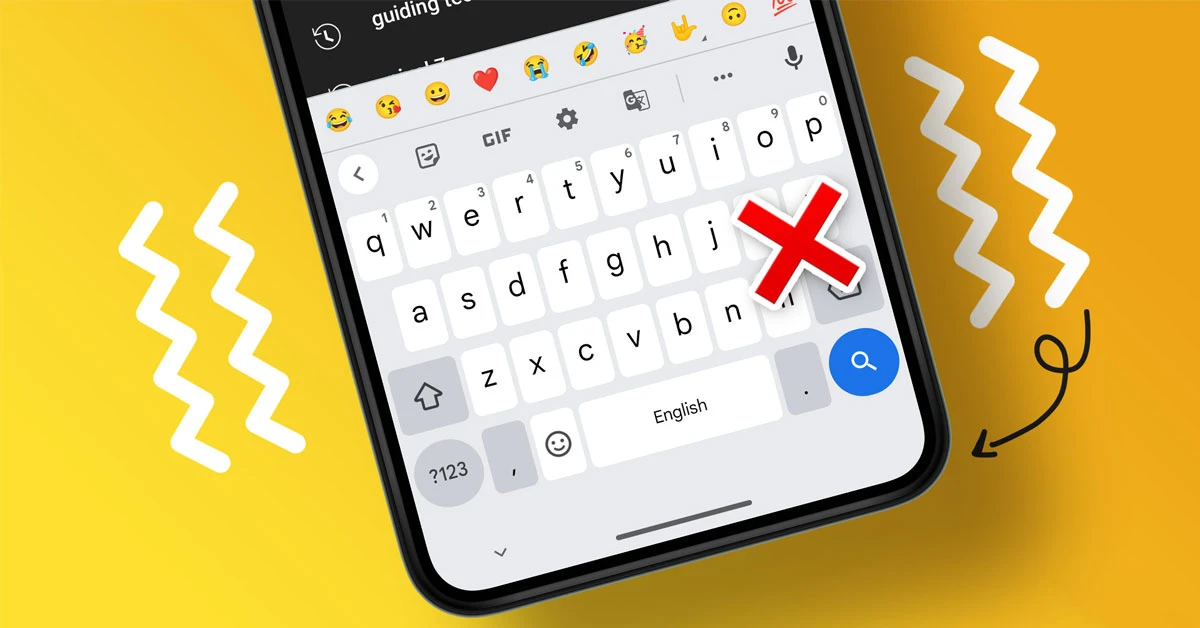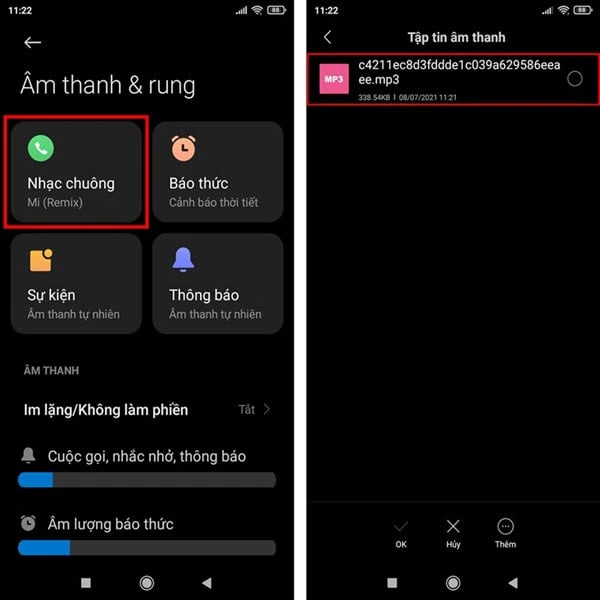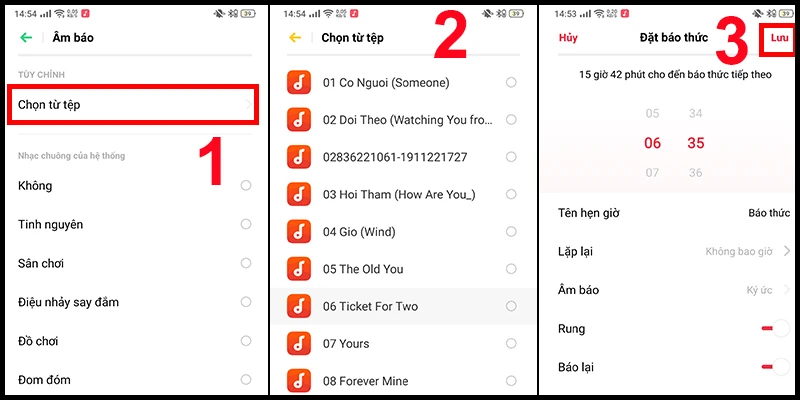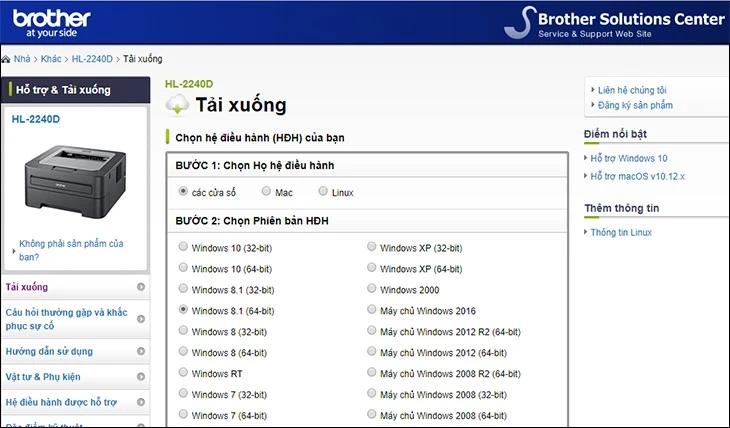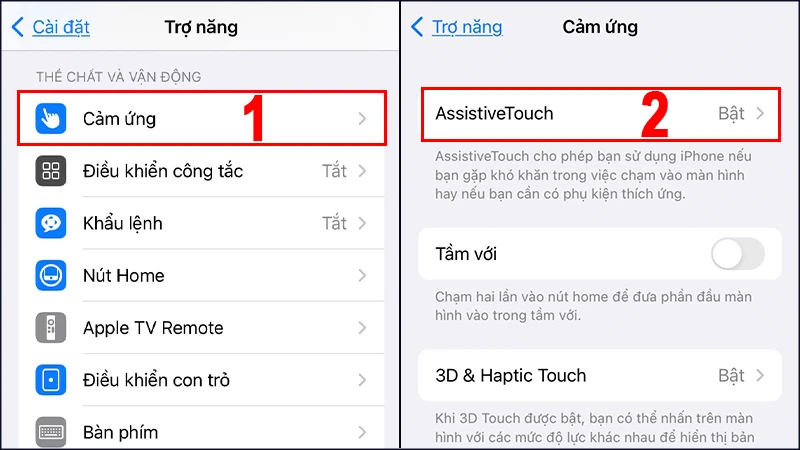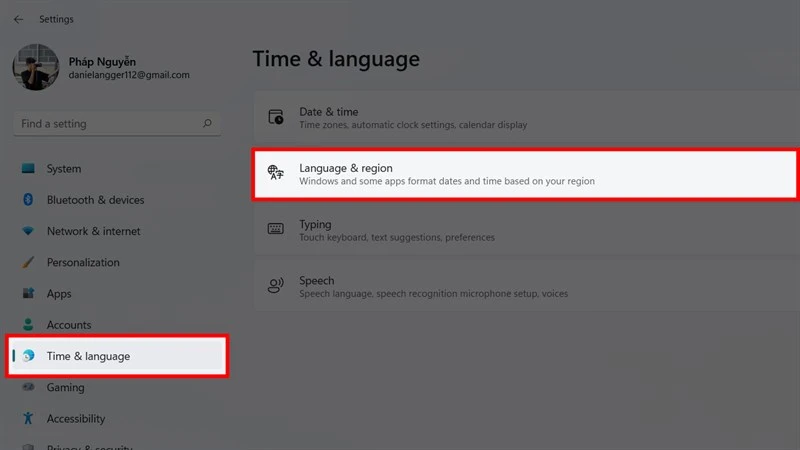Giới thiệu về việc loại bỏ ứng dụng trên máy tính
Khi sử dụng máy tính, chắc chắn bạn sẽ cài đặt nhiều ứng dụng khác nhau. Tuy nhiên, không phải ứng dụng nào cũng cần thiết trong quá trình sử dụng. Đôi khi, có những ứng dụng bạn không còn sử dụng nữa hoặc chúng gây ra sự chậm chạp cho máy tính của bạn. Do đó, việc loại bỏ chúng là điều cần thiết. Trong bài viết này, chúng ta sẽ tìm hiểu về các phương pháp hiệu quả để gỡ bỏ ứng dụng trên máy tính Windows, từ các bước cơ bản đến các cách chuyên sâu hơn.
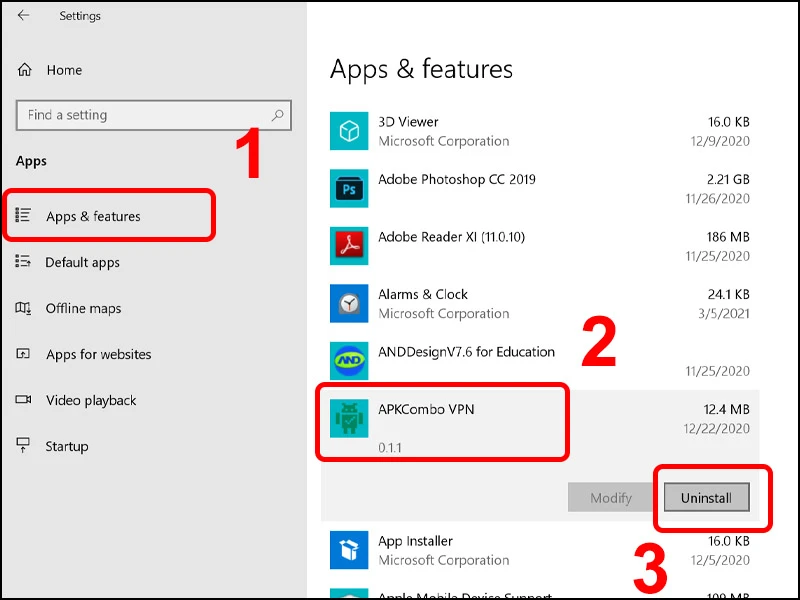
Phương pháp gỡ bỏ ứng dụng từ Settings
Một trong những cách đơn giản và hiệu quả nhất để loại bỏ ứng dụng trên máy tính chính là thông qua phần cài đặt. Cách này có thể áp dụng cho các phiên bản Windows 10, 8, và 7. Dưới đây là hướng dẫn chi tiết:
- Mở Settings: Nhấn phím Windows trên bàn phím và chọn biểu tượng bánh răng để mở phần cài đặt.
- Chọn Apps: Trong cửa sổ Settings, chọn mục "Apps" để vào phần quản lý ứng dụng.
- Tìm ứng dụng cần xóa: Trong mục "Apps & features", bạn sẽ thấy danh sách tất cả các ứng dụng đã được cài đặt. Kéo xuống để tìm ứng dụng muốn gỡ bỏ.
- Gỡ cài đặt: Nhấn chuột phải vào ứng dụng đó và chọn "Uninstall". Xác nhận hành động của bạn nếu được yêu cầu.
Phương pháp này rất dễ thực hiện và không đòi hỏi kỹ năng kỹ thuật cao, phù hợp cho mọi đối tượng người dùng.
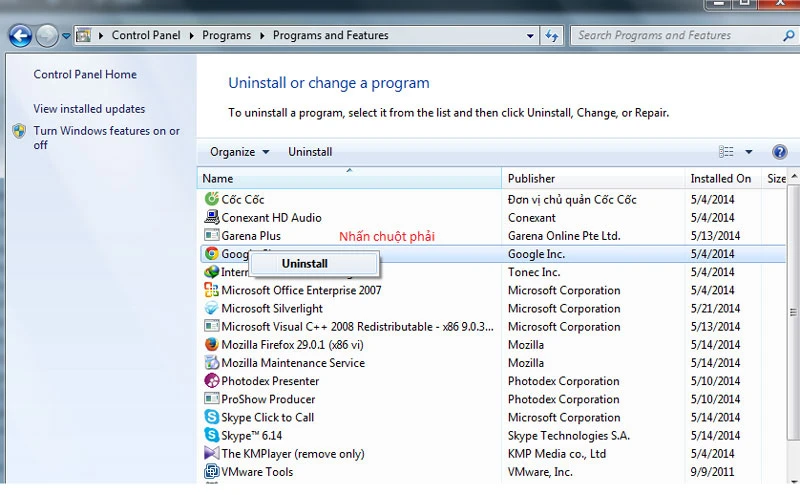
Sử dụng Control Panel để gỡ bỏ ứng dụng
Ngoài việc sử dụng Settings, bạn cũng có thể gỡ bỏ ứng dụng thông qua Control Panel. Đây là một trong những cách truyền thống và được nhiều người sử dụng. Hãy làm theo các bước sau:
- Mở Control Panel: Nhấn phím Windows, gõ "Control Panel" và nhấn Enter để mở.
- Chọn Programs and Features: Tìm kiếm và chọn mục "Programs and Features" trong Control Panel.
- Chọn ứng dụng cần gỡ: Trong danh sách các chương trình, tìm ứng dụng bạn muốn xóa.
- Gỡ cài đặt: Nhấp chuột phải vào ứng dụng và chọn "Uninstall". Tiến hành xác nhận nếu có yêu cầu.
Cách này cũng rất hiệu quả và thường được sử dụng khi bạn muốn quản lý các chương trình cài đặt một cách tổng thể hơn.
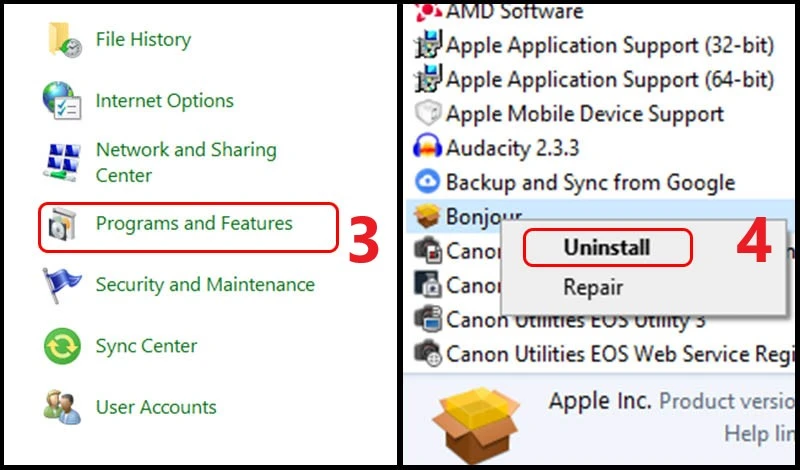
Sử dụng phần mềm hỗ trợ gỡ bỏ
Nếu bạn muốn một phương pháp gỡ bỏ ứng dụng triệt để hơn, việc sử dụng phần mềm hỗ trợ có thể là lựa chọn tốt nhất. Các phần mềm này giúp bạn loại bỏ không chỉ ứng dụng mà còn các tệp tin còn sót lại sau khi gỡ cài đặt. Một số phần mềm phổ biến như IObit Uninstaller, Revo Uninstaller, hay Geek Uninstaller. Dưới đây là hướng dẫn sử dụng một phần mềm phổ biến:
- Tải và cài đặt phần mềm: Tìm kiếm và tải về phần mềm bạn chọn, sau đó tiến hành cài đặt.
- Mở phần mềm: Khởi động ứng dụng gỡ cài đặt.
- Chọn ứng dụng cần gỡ: Tìm và chọn ứng dụng mà bạn muốn loại bỏ trong danh sách đã cài đặt.
- Gỡ cài đặt: Nhấn vào nút "Uninstall" hoặc "Remove" để bắt đầu quá trình gỡ bỏ. Phần mềm sẽ tự động tìm kiếm và xóa các tệp tin còn sót lại.
Phương pháp này giúp bạn tiết kiệm thời gian và công sức, đồng thời giữ cho máy tính của bạn sạch sẽ hơn.
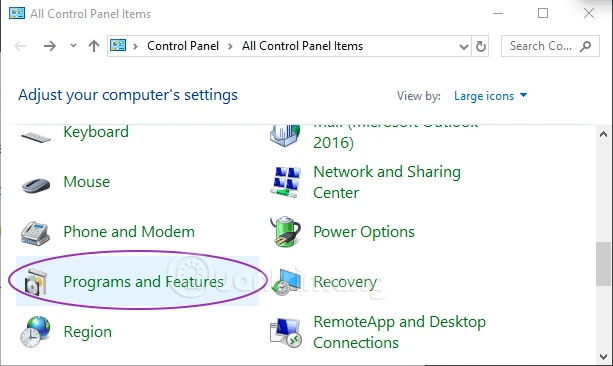
Lời kết
Việc loại bỏ ứng dụng không còn cần thiết trên máy tính là rất quan trọng để duy trì hiệu suất hoạt động của thiết bị. Bằng cách sử dụng các phương pháp đơn giản từ Settings, Control Panel, hay phần mềm hỗ trợ gỡ cài đặt, bạn có thể dễ dàng loại bỏ những ứng dụng không cần thiết.
Nếu bạn chưa từng thực hiện việc này trước đây, hãy thử ngay hôm nay và bạn sẽ cảm nhận được sự khác biệt trong hiệu suất làm việc của máy tính. Dù bạn chọn phương pháp nào, hãy luôn chắc chắn rằng bạn chỉ gỡ bỏ những ứng dụng mà bạn không còn cần sử dụng để tránh mất dữ liệu quan trọng.
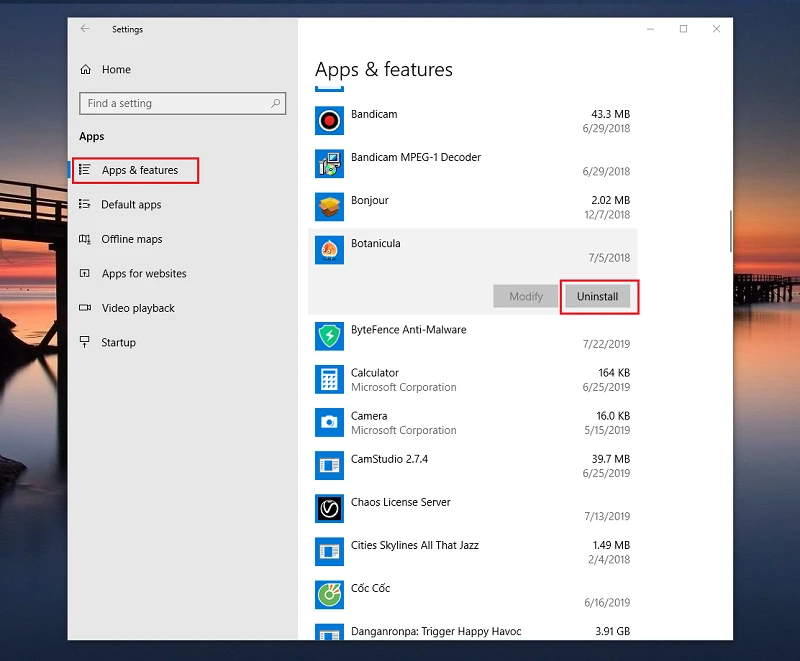
Hãy nhớ rằng, việc duy trì một máy tính sạch sẽ và tối ưu không chỉ giúp tăng hiệu suất mà còn cải thiện trải nghiệm sử dụng của bạn. Chúc bạn thành công trong việc quản lý và làm sạch các ứng dụng trên máy tính của mình!
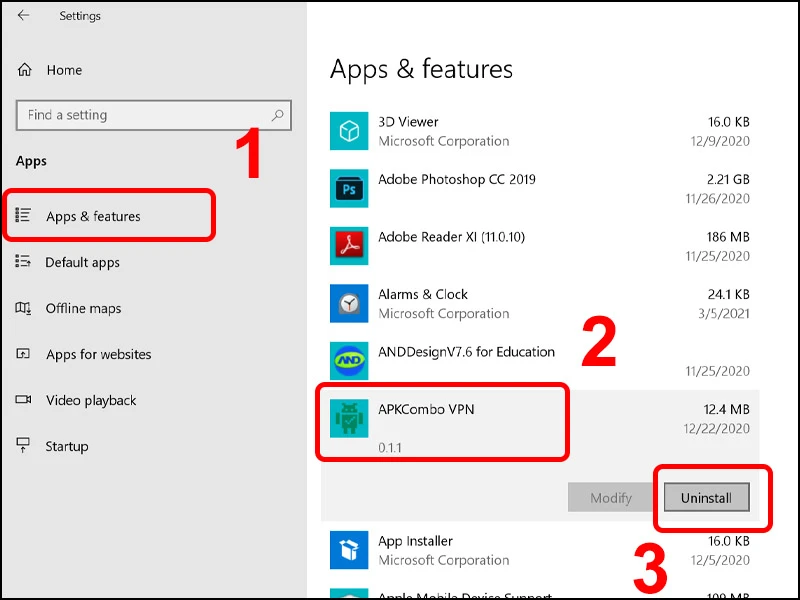
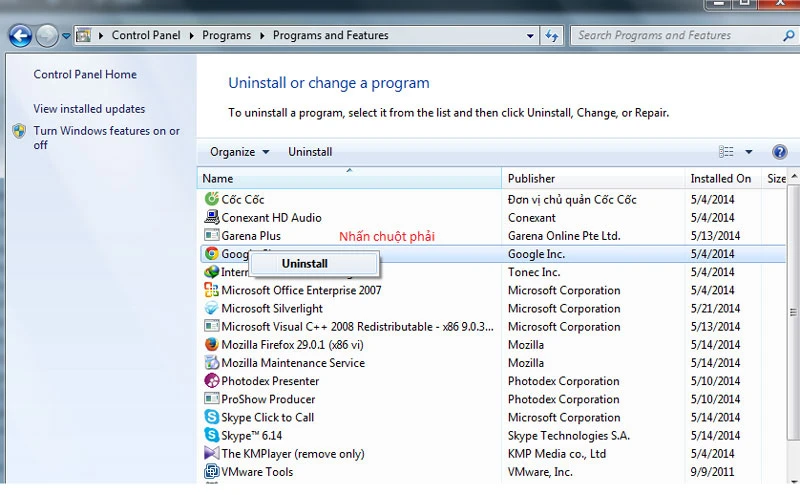
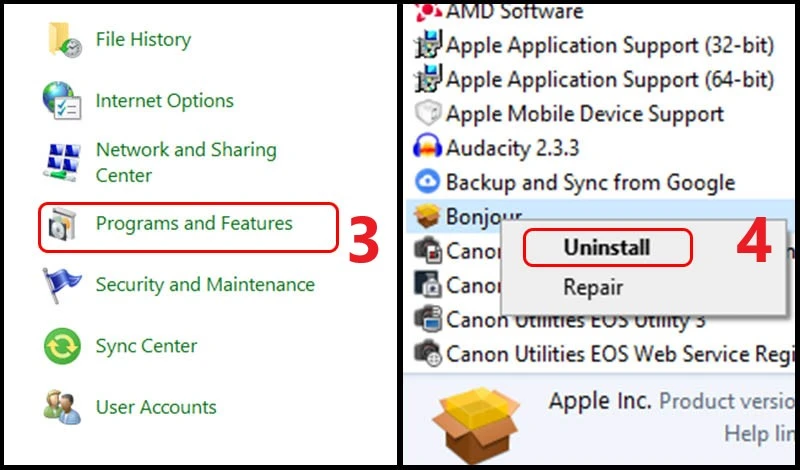
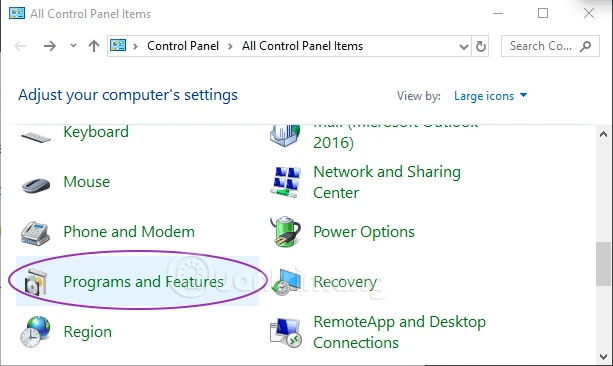
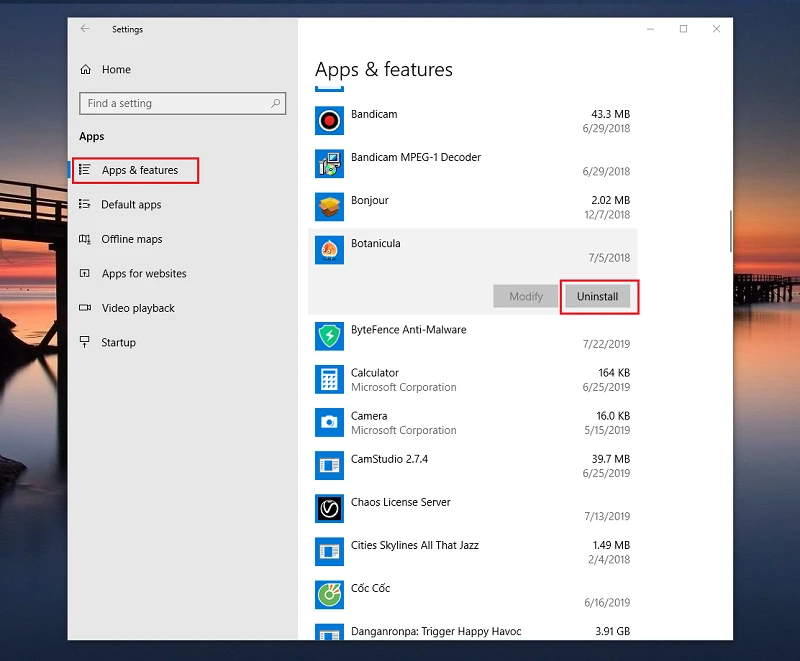 Hãy nhớ rằng, việc duy trì một máy tính sạch sẽ và tối ưu không chỉ giúp tăng hiệu suất mà còn cải thiện trải nghiệm sử dụng của bạn. Chúc bạn thành công trong việc quản lý và làm sạch các ứng dụng trên máy tính của mình!
Hãy nhớ rằng, việc duy trì một máy tính sạch sẽ và tối ưu không chỉ giúp tăng hiệu suất mà còn cải thiện trải nghiệm sử dụng của bạn. Chúc bạn thành công trong việc quản lý và làm sạch các ứng dụng trên máy tính của mình!