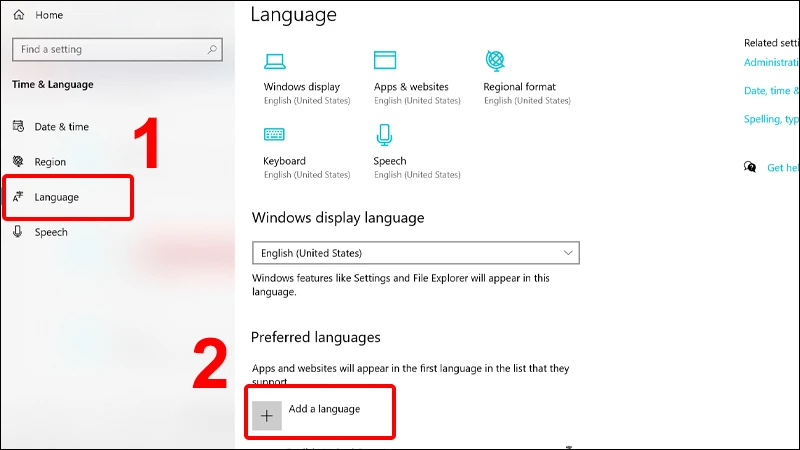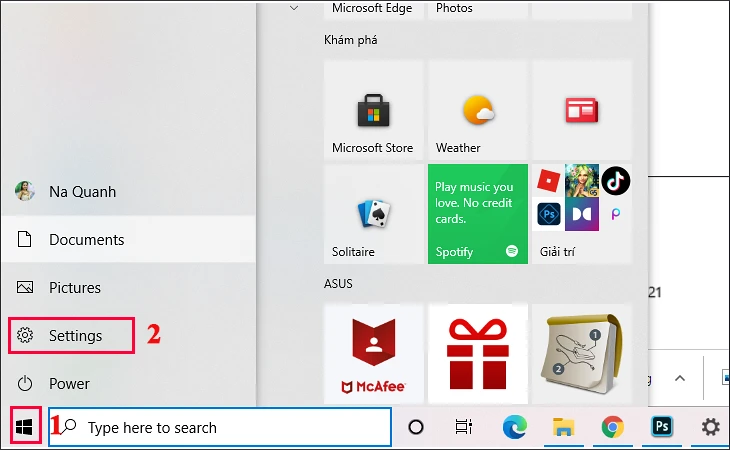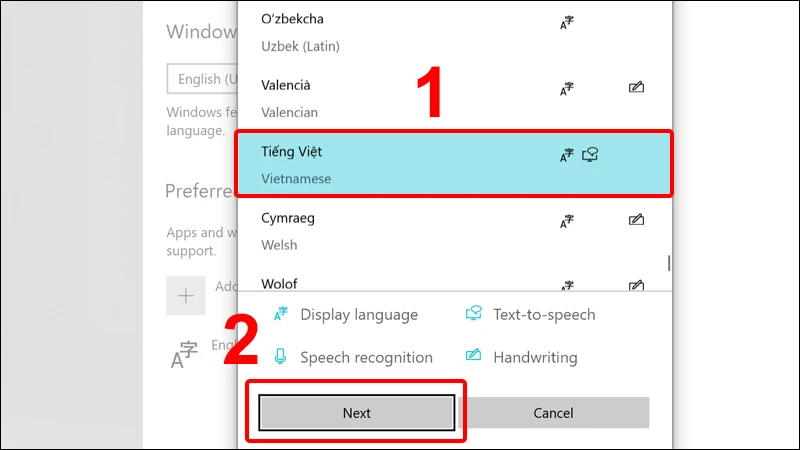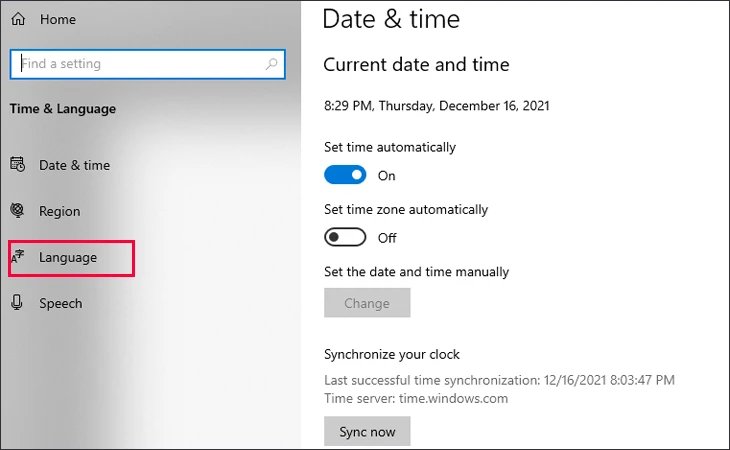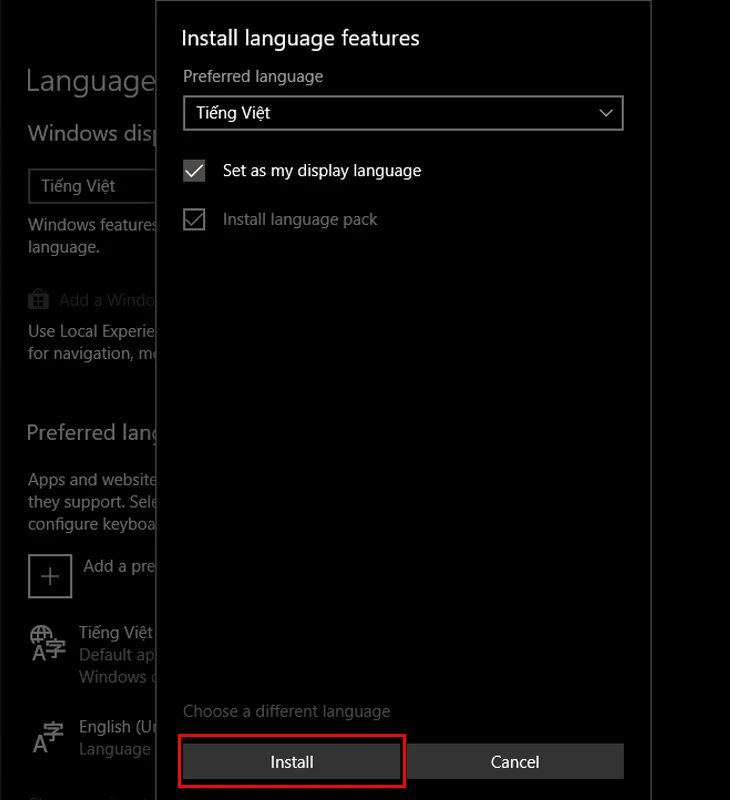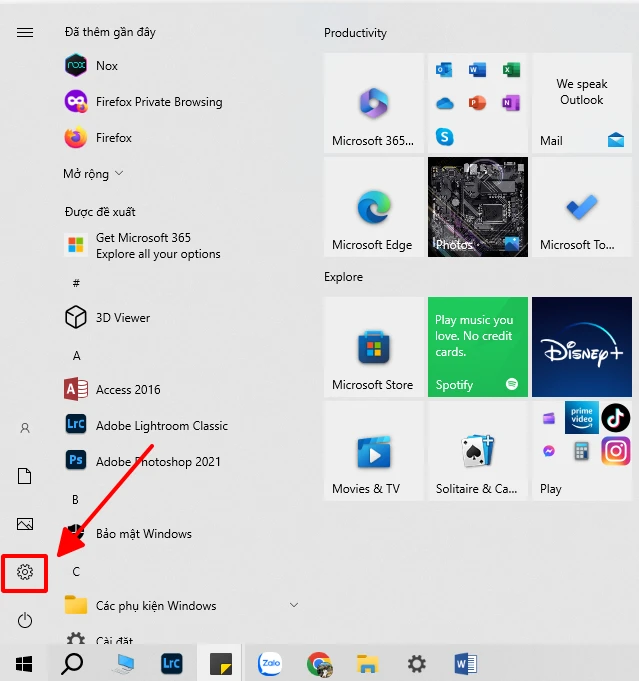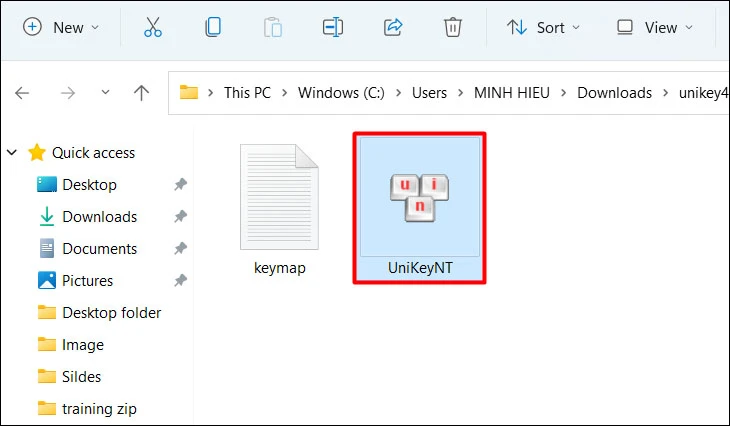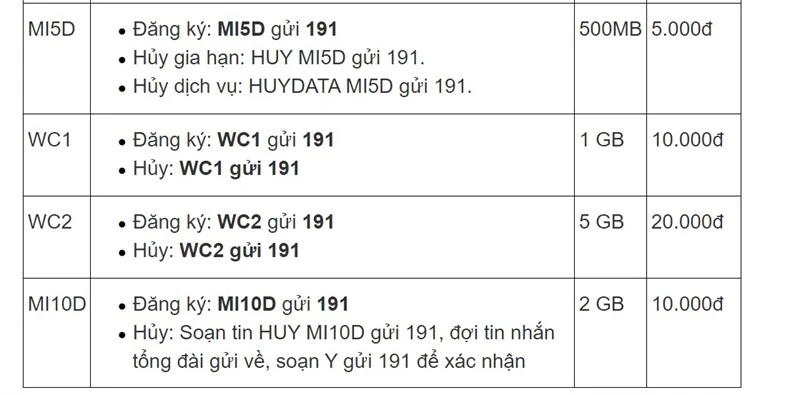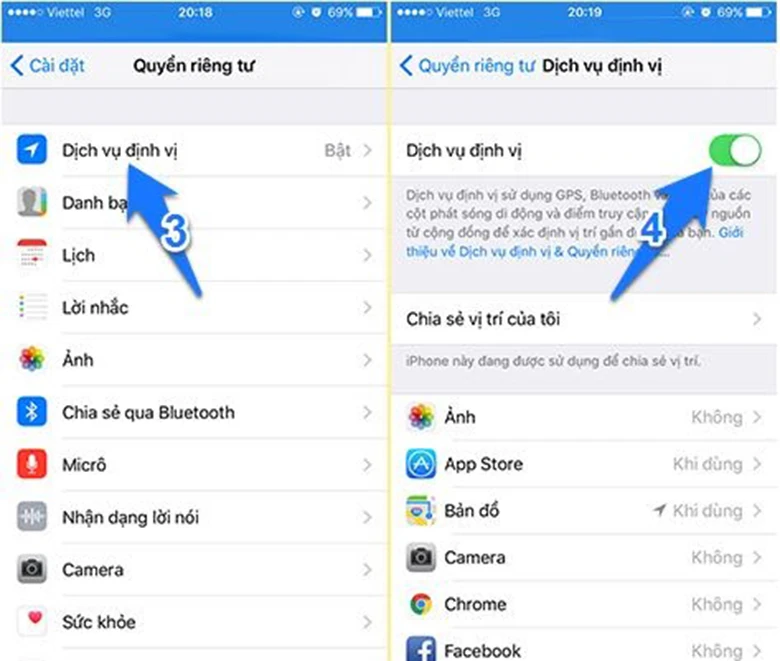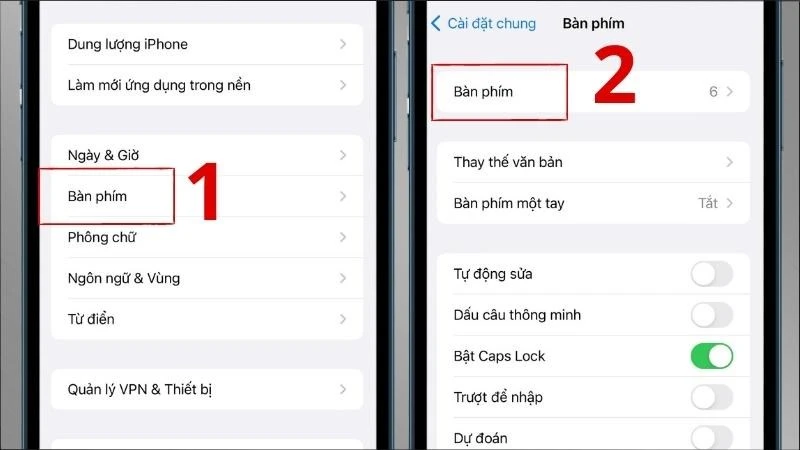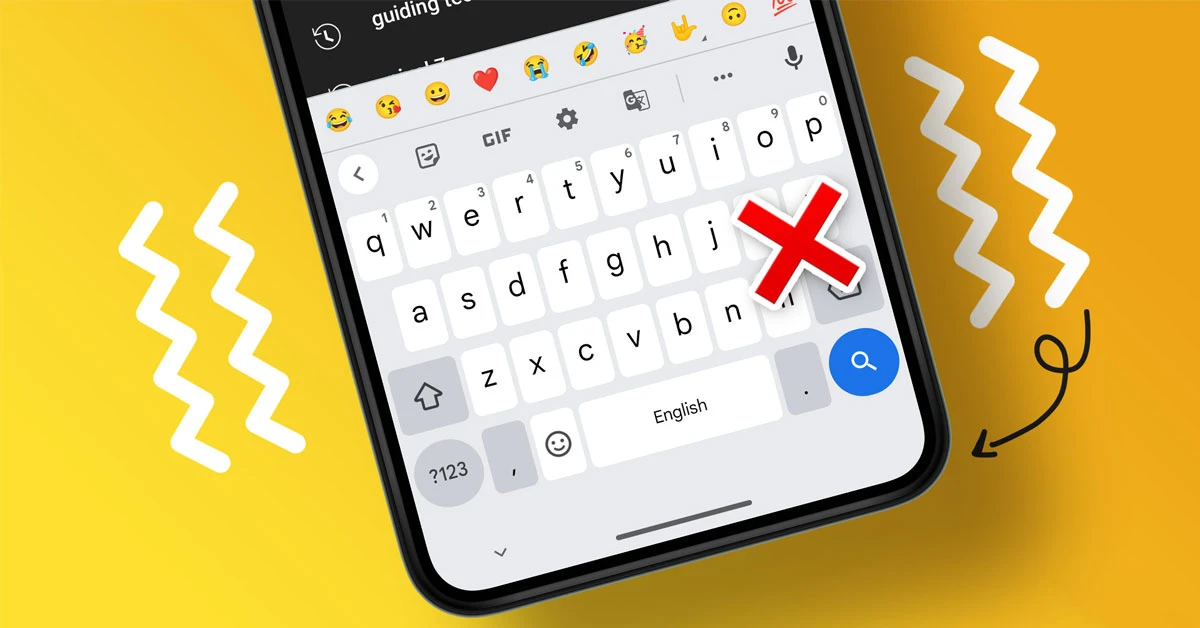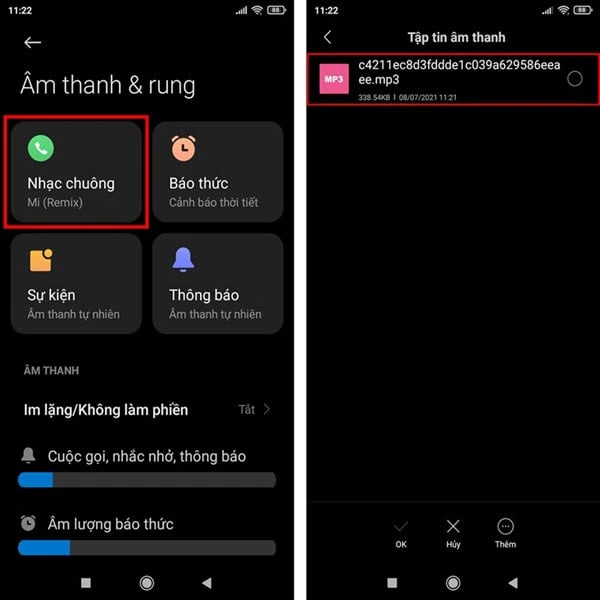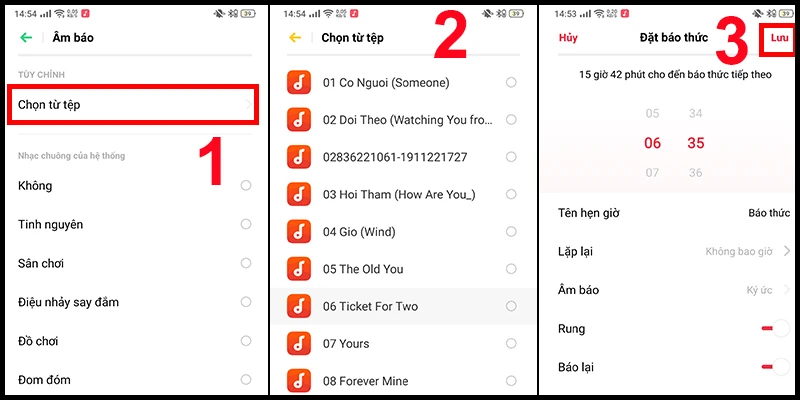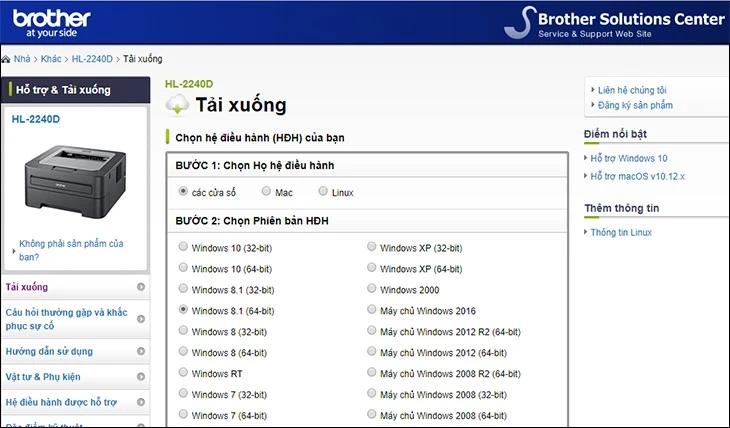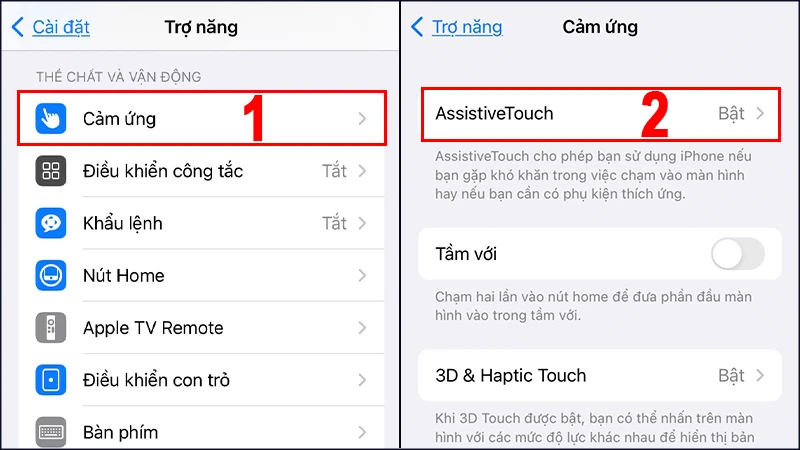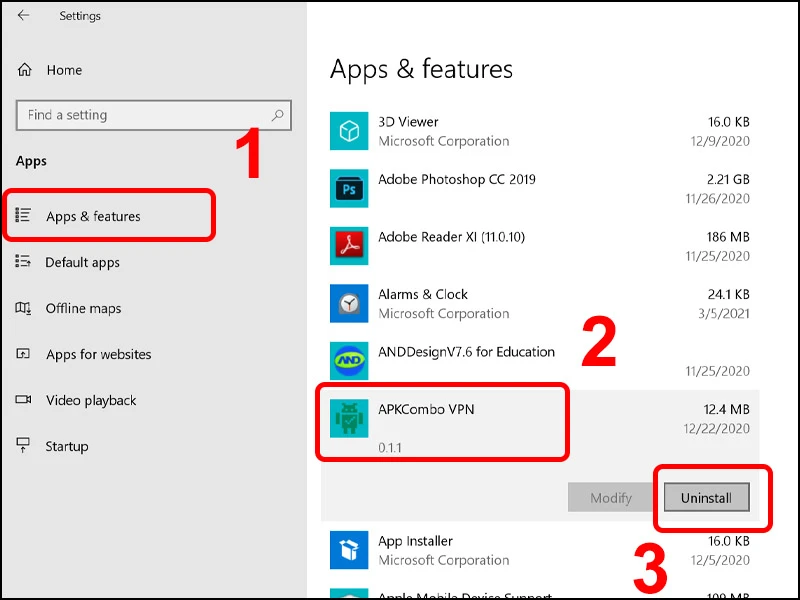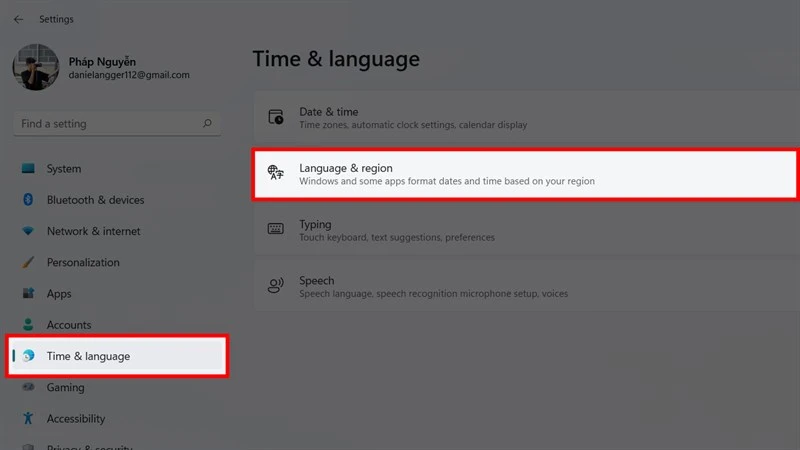Giới thiệu về việc cài đặt ngôn ngữ cho máy tính
Trong thời đại công nghệ số, việc sử dụng máy tính với ngôn ngữ phù hợp là rất quan trọng, đặc biệt là đối với những người sử dụng tiếng Việt. Nếu bạn đang sở hữu một chiếc máy tính chạy hệ điều hành Windows 10 hoặc 11, việc cài đặt tiếng Việt cho hệ thống không chỉ giúp bạn hiểu rõ hơn về các chức năng mà còn tạo ra trải nghiệm sử dụng dễ dàng và thân thiện hơn. Trong bài viết này, chúng ta sẽ cùng nhau tìm hiểu các bước để cài đặt ngôn ngữ tiếng Việt cho máy tính một cách chi tiết và dễ hiểu nhất.
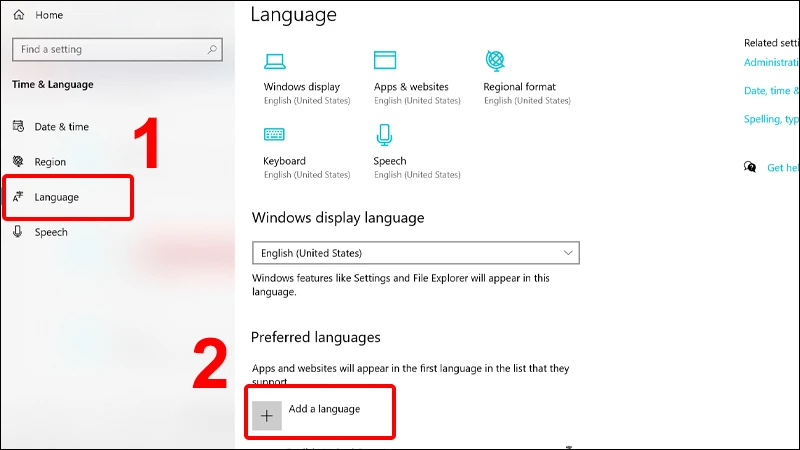
Bước 1: Truy cập vào Cài đặt máy tính
Để bắt đầu quá trình cài đặt, bạn cần truy cập vào phần Cài đặt của máy tính. Có hai cách để làm điều này:
- Sử dụng tổ hợp phím: Nhấn tổ hợp phím `Windows + I`.
- Thông qua Menu Start: Nhấn vào biểu tượng Start (bắt đầu) ở góc trái màn hình và chọn biểu tượng cài đặt (Settings).
Sau khi vào được mục Cài đặt, bạn sẽ thấy một giao diện với nhiều tùy chọn khác nhau.
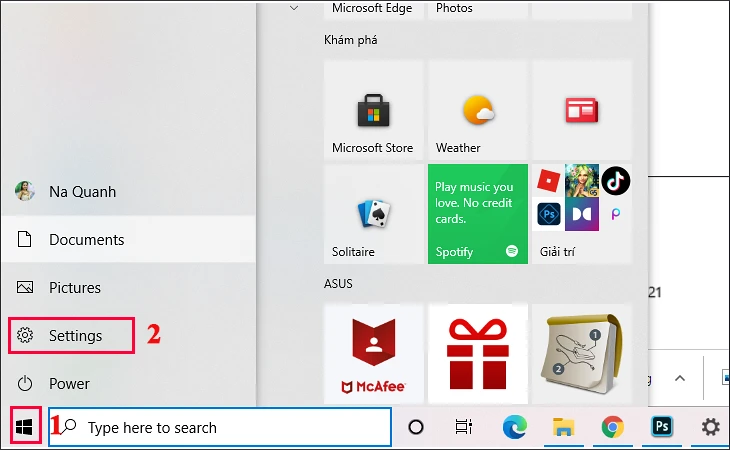
Bước 2: Chọn mục Thời gian và ngôn ngữ
Trong giao diện Cài đặt, tìm và nhấn vào mục "Thời gian và ngôn ngữ" (Time & Language). Tại đây, bạn sẽ thấy hai tab chính là "Ngày giờ" (Date & Time) và "Ngôn ngữ" (Language). Bạn cần chọn tab "Ngôn ngữ".
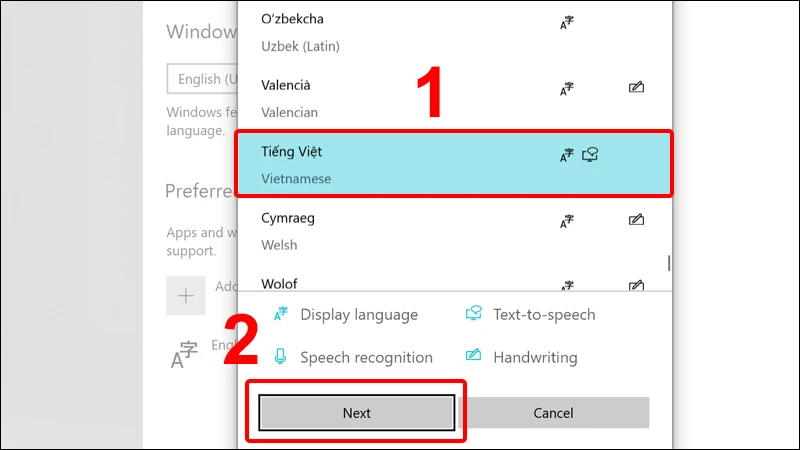
Bước 3: Thêm ngôn ngữ tiếng Việt
Khi đã vào tab Ngôn ngữ, bạn sẽ thấy một mục có tên là "Ngôn ngữ ưu tiên" (Preferred languages). Tại đây, bạn cần thêm ngôn ngữ tiếng Việt vào danh sách này. Để làm điều này, hãy thực hiện các bước sau:
- Nhấn vào nút "Thêm ngôn ngữ" (Add a language).
- Một cửa sổ mới sẽ hiện ra, nơi bạn có thể tìm kiếm ngôn ngữ. Gõ "Vietnamese" hoặc "Tiếng Việt" vào ô tìm kiếm.
- Khi thấy tiếng Việt xuất hiện, chọn và nhấn vào nút "Tiếp theo" (Next).
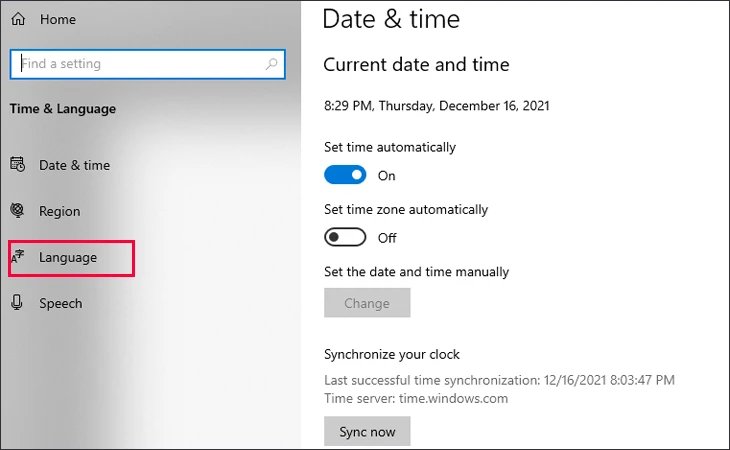
Bước 4: Cài đặt gói ngôn ngữ
Sau khi bạn nhấn vào nút "Tiếp theo", một số tùy chọn sẽ xuất hiện. Bạn có thể chọn cài đặt các tính năng bổ sung như:
- Cài đặt gói ngôn ngữ (Install language pack): Giúp hệ thống hiển thị tiếng Việt.
- Cài đặt bàn phím (Set as my Windows display language): Đặt tiếng Việt làm ngôn ngữ hiển thị chính của hệ điều hành.
Chọn các tùy chọn phù hợp với nhu cầu của bạn và nhấn vào nút "Cài đặt" (Install).
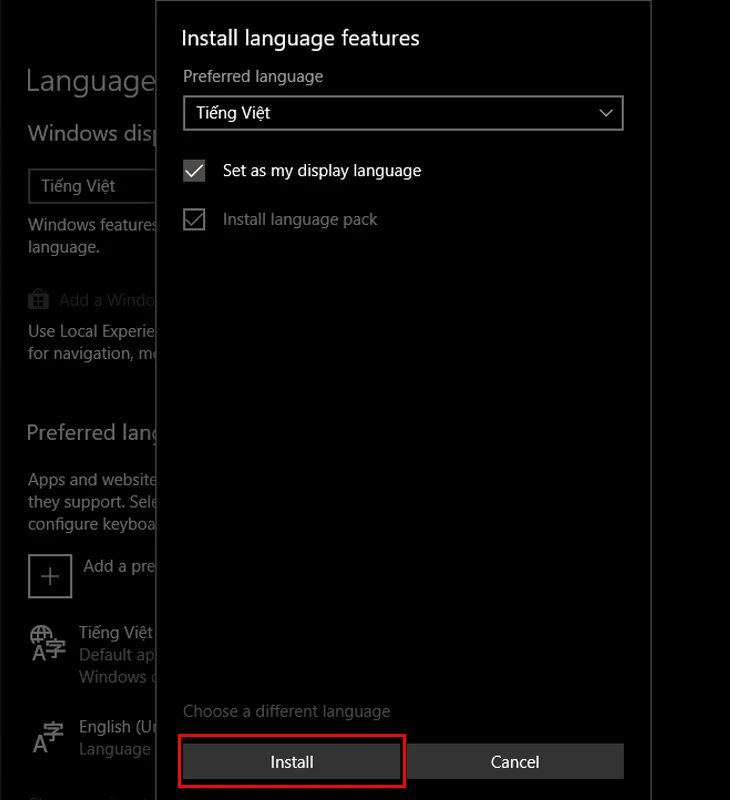
Bước 5: Khởi động lại máy tính
Sau khi hoàn tất quá trình cài đặt, hệ thống sẽ yêu cầu bạn khởi động lại máy tính để áp dụng các thay đổi. Hãy nhấn vào nút "Khởi động lại" (Restart) để quá trình cài đặt hoàn tất.
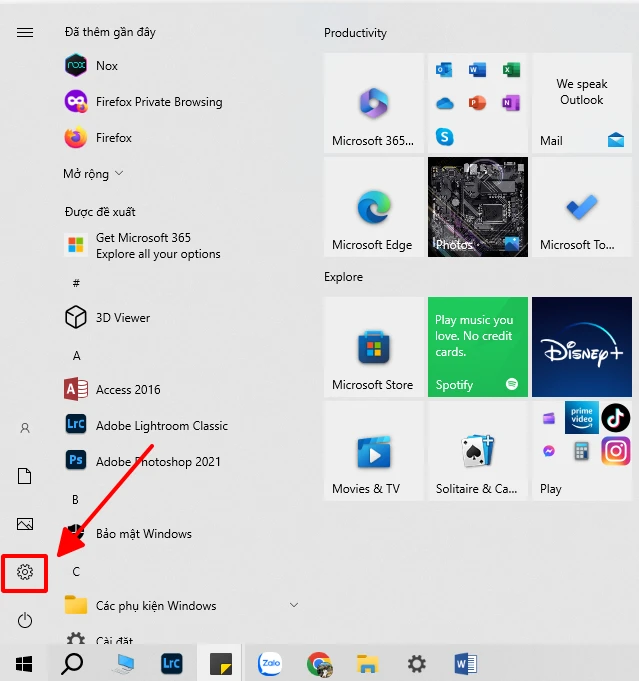
Bước 6: Kiểm tra kết quả cài đặt
Sau khi máy tính khởi động lại, hãy kiểm tra xem ngôn ngữ hiển thị đã chuyển sang tiếng Việt hay chưa. Bạn có thể vào lại phần cài đặt và kiểm tra trong tab Ngôn ngữ. Nếu tiếng Việt đã xuất hiện trong danh sách ngôn ngữ ưu tiên, bạn đã hoàn tất quá trình cài đặt.
Nếu bạn vẫn thấy ngôn ngữ hiển thị không chính xác, hãy kiểm tra lại các bước đã thực hiện hoặc thử thêm lại gói ngôn ngữ.
Mẹo và thủ thuật
- Thay đổi ngôn ngữ bàn phím: Nếu bạn muốn sử dụng bàn phím tiếng Việt, hãy vào lại mục Ngôn ngữ, chọn tiếng Việt và nhấn vào "Tùy chọn" (Options). Tại đây, bạn có thể thêm bàn phím tiếng Việt phù hợp với nhu cầu sử dụng.
- Cài đặt bàn phím tiếng Việt: Để sử dụng bàn phím tiếng Việt, bạn có thể cài đặt bàn phím theo kiểu gõ Telex hoặc VNI. Điều này sẽ giúp bạn gõ tiếng Việt một cách dễ dàng hơn.
- Sử dụng các ứng dụng hỗ trợ: Nếu bạn gặp khó khăn trong việc sử dụng tiếng Việt trên các ứng dụng, hãy tìm kiếm và cài đặt các phần mềm hỗ trợ gõ tiếng Việt, chẳng hạn như Unikey hay Vietkey.
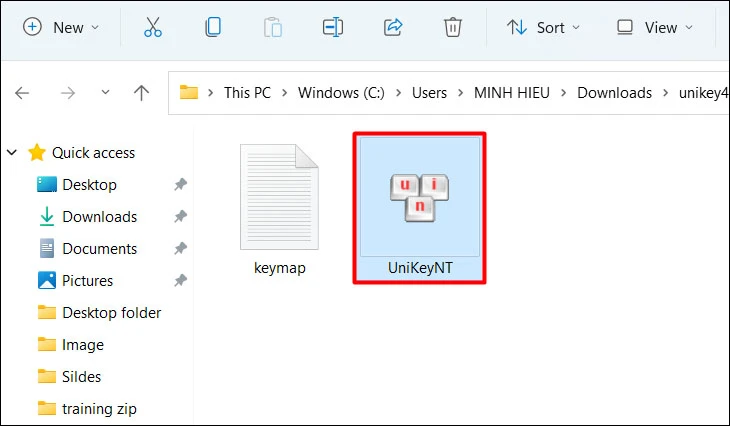
Kết luận
Việc cài đặt tiếng Việt cho máy tính không còn là điều quá khó khăn, đặc biệt là đối với những người mới bắt đầu. Bài viết này đã hướng dẫn bạn từng bước để hoàn tất quá trình cài đặt một cách dễ dàng và nhanh chóng. Hy vọng rằng bạn sẽ có những trải nghiệm tốt hơn khi sử dụng máy tính với ngôn ngữ tiếng Việt.
Nếu bạn có bất kỳ câu hỏi nào hoặc cần thêm thông tin, đừng ngần ngại để lại câu hỏi dưới bài viết này. Chúc bạn thành công trong việc cài đặt và sử dụng ngôn ngữ tiếng Việt trên máy tính của mình!